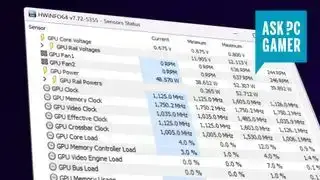(Kredit imej: dorisj, Getty)
Lompat Ke:Memastikan pemandu anda dikemas kini mungkin menyakitkan, tetapi ini adalah sesuatu yang kita semua perlu lakukan. Tidak semestinya jelas cara mengemas kini pemacu anda, terutamanya bagi mereka yang tidak mempunyai asas yang baik dalam pengetahuan IT, dan dengan semua tapak di luar sana hanya menunggu untuk menggunakan perisian hasad dengan kod tandatangan Nvidia tulen . Tetapi ada cara yang betul untuk mengemas kini pemacu, untuk memastikan proses kemas kini yang lancar.
Panduan ini akan memberi anda alat yang anda perlukan untuk mengemas kini jenis pemandu yang paling biasa dengan yakin, malah menyertakan beberapa petua umum untuk menangani sebarang isu yang mungkin timbul. Panduan ini ditujukan kepada PC permainan, tetapi kebanyakannya digunakan untuk mana-mana komputer Windows .
Bagaimana untuk mengemas kini pemacu Nvidia
Jika PC anda mempunyai kad grafik Nvidia GeForce, anda pasti mahu memastikan pemacu dikemas kini. Keluaran baharu selalunya termasuk peningkatan prestasi untuk permainan baharu atau pembetulan untuk isu yang disebabkan oleh kemas kini Windows.
Dulu terdapat alat yang dipanggil Kemas Kini Nvidia yang terletak di panel kawalan Nvidia, tetapi dengan kemunculan Pengalaman GeForce, pilihan itu telah dialih keluar. Panel kawalan Nvidia masih dipasang secara automatik apabila anda menyediakan pemacu Nvidia, tetapi anda perlu mengemas kini pemacu melalui Pengalaman GeForce atau muat turun dan pasang pemacu secara manual dari tapak web Nvidia.

dex atau evelyn
(Kredit imej: Nvidia)
Untuk mengemas kini daripada pelancar GeForce Experience, log masuk (buat akaun jika anda belum mempunyai akaun), klik pada Pemandu tab di bahagian atas sebelah kiri, kemudian Menyemak kemas kini di sebelah kanan. Manfaat memasang GeForce Experience pada PC anda ialah ia akan menyemak kemas kini secara automatik dan memaklumkan anda jika terdapat pemacu baharu yang tersedia.
Tetapi jika anda tidak menyukai idea untuk log masuk ke GeForce Experience setiap kali anda perlu memasang kemas kini pemacu, anda boleh pergi ke halaman pemandu Nvidia untuk memuat turun versi pemacu terkini yang tersedia secara manual.
Perkara lain yang perlu dipertimbangkan ialah pilihan untuk melakukan a pemasangan bersih daripada pemacu, yang merupakan pilihan pada pemasang AMD dan Nvidia jika anda memilih pilihan pemasangan tersuai.
Akhirnya, jika anda beralih Jenama GPU , atau jika anda menghadapi isu lain dan hanya mahu membersihkan sistem anda, kami mengesyorkan anda menggunakan Penyahpasang Pemacu Paparan untuk memadam sepenuhnya sebarang sisa pemacu AMD, Intel dan/atau Nvidia GPU daripada sistem anda. Kadang-kadang itu satu-satunya cara untuk memastikan.
Berhati-hati untuk mengklik pada Muat Turun Rasmi Di Sini pautan apabila merebut DDU, dan bukan pautan Kemas kini Pemacu Paparan butang, kerana yang terakhir bukanlah perkara yang kita bincangkan.
Bagaimana untuk mengemas kini pemacu AMD
Dengan cara yang sama seperti pemacu Nvidia, perisian pemacu AMD sepatutnya menyemak kemas kini secara automatik di latar belakang dan memberi anda amaran apabila ada apa-apa. Tetapi jika itu tidak berlaku, atau anda hanya ingin memastikan, berikut ialah cara menyemak kemas kini (dan memasangnya) secara manual:
bila 1.21 keluar minecraft
- Klik kanan pada desktop Windows dan pilih Tetapan AMD Radeon daripada menu.
- Klik pada Kemas kini butang di bahagian bawah kiri tetingkap.
- Klik pada Menyemak kemas kini kotak.

(Kredit imej: AMD)
orang tua skrol vi
Jika kemas kini tersedia, anda akan melihat semua versi yang tersedia. AMD kadangkala mengeluarkan kemas kini pilihan untuk mereka yang mahukan yang terkini dan terbaik, tetapi kebanyakan orang harus berpegang pada pemacu yang disyorkan. klik Disyorkan , kemudian pilih Peningkatan ekspres .
Jika anda tidak dapat memaparkan Tetapan Radeon sama sekali, sesuatu mungkin rosak dengan pemandu anda. Untuk membetulkannya, teruskan ke Laman web sokongan AMD dan muat turun pemacu yang sesuai untuk kad grafik anda. Pemasangan baharu harus menyelesaikan sebarang masalah yang mungkin anda alami.
Sekali lagi, pemasangan bersih mungkin merupakan pilihan yang lebih baik jika anda mengalami sebarang keanehan atau prestasi berkurangan (ia berlaku kepada kami, beberapa kali). Dan DDU sentiasa ada jika anda perlu mencabut tukul besi.
Cara mengemas kini pemacu untuk peranti (tikus, papan kekunci, dll.)
Kebanyakan papan kekunci, tetikus, mikrofon, pengawal dan sebagainya menggunakan antara muka USB generik yang sama untuk komunikasi, jadi mereka biasanya tidak memerlukan sebarang pemacu tambahan di luar kotak (dan pemacu generik dikendalikan oleh Windows Update).
Walau bagaimanapun, jika anda membeli aksesori yang direka bentuk untuk disesuaikan, seperti tetikus atau papan kekunci dengan butang tambahan, maka anda mungkin memerlukan perisian desktop yang sesuai untuk aksesori tersebut. Perlu ada beberapa petunjuk pada kotak aksesori atau halaman produk tentang aplikasi yang diperlukan untuk kefungsian penuh, tetapi berikut ialah beberapa contoh:
- Perisian Permainan Logitech : Untuk menyesuaikan kawalan, lampu dan banyak lagi untuk kebanyakan produk permainan Logitech 'G'.
- Pilihan Logitech : Alat konfigurasi untuk kebanyakan tetikus bukan permainan Logitech, papan kekunci dan aksesori lain.
- Corsair iCue : Tukar kesan pencahayaan, makro papan kekunci dan banyak lagi untuk kebanyakan produk Corsair.
- Sinaps Razer : Alat konfigurasi bersatu untuk aksesori Razer, komputer riba, papan kekunci dan banyak lagi.
Sebagai amaran umum, sentiasa muat turun perisian yang diperlukan dari tapak web pengilang, bukan daripada tapak pengehosan semula. Sesetengah tapak pengehosan semula suka menghimpunkan perisian bloatware, atau perisian hasad, atau perisian lain apabila anda memasang pemacu.
Bagaimana untuk mengemas kini semua yang lain
Perkhidmatan Kemas Kini Windows terbina dalam pada PC anda biasanya memastikan kebanyakan pemacu anda dikemas kini di latar belakang. Melainkan anda menggunakan peranti khusus yang tidak menawarkan kemas kini melalui Kemas Kini Windows, anda biasanya tidak perlu risau tentang memastikan pemandu dikemas kini.
Untuk menyemak sebarang kemas kini untuk PC anda, termasuk kemas kini pemacu, ikut langkah berikut:
- Klik pada Mulakan butang pada bar tugas Windows
- Klik pada tetapan ikon (ia adalah gear kecil)
- Pilih Kemas Kini & Keselamatan kemudian klik Menyemak kemas kini .